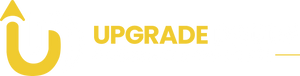How To Remove a Graphics Card
Upgrading or replacing a graphics card is a common task for PC enthusiasts and gamers. Whether you're upgrading to a newer model or troubleshooting hardware issues, knowing how to safely remove a graphics card is essential. This guide will walk you through the process step-by-step, ensuring you avoid any potential damage to your hardware.
What You'll Need
Before you begin, gather the following tools and ensure a safe working environment:
- A screwdriver (typically Phillips-head) for removing screws.
- Antistatic wrist strap to prevent static electricity from damaging your components.
- A clean, flat workspace to place your computer and components.
- Patience and careful handling to avoid accidental damage.
Step 1: Power Down and Unplug the System
-
Shut down your computer completely.
- Ensure all programs are closed before shutting down.
- Turn off the power switch on your power supply (located at the back of your PC).
- Unplug the power cable and disconnect all other peripherals from your computer.
This step ensures no power is running through the system, reducing the risk of electric shock or hardware damage.
Step 2: Open the Case
- Place your PC on a flat, stable surface.
- Locate the screws or thumb screws securing the side panel of your case.
- Remove the screws and gently slide off the side panel to access the internal components.
Tip: Keep the screws in a safe place for reassembly.
Step 3: Ground Yourself
To prevent static electricity from damaging your hardware:
- Wear an antistatic wrist strap and attach it to a grounded metal surface.
- Alternatively, touch an unpainted metal part of your PC case to discharge static electricity from your body.
Step 4: Disconnect the Power Cables from the Graphics Card
- Locate the power cables connected to the graphics card.
- Most modern GPUs use 6-pin, 8-pin, or multiple power connectors.
- Press the latch on the connectors and gently pull them out.
- Do not yank or force the cables, as this can damage the connectors.
Step 5: Remove the Retention Screws
- Locate the screws securing the graphics card to the back of the case.
- These screws are typically found near the PCIe slot bracket.
- Use a screwdriver to remove the screws.
- Keep these screws safe for later use.
Step 6: Release the PCIe Slot Lock
- Look for a small plastic latch at the end of the PCIe slot where the graphics card is seated.
- Press down or push the latch to release the card from the slot.
- This step is crucial; forcing the card without releasing the latch can damage the PCIe slot.
Step 7: Gently Remove the Graphics Card
- Hold the graphics card by its edges and carefully pull it out of the PCIe slot.
- Avoid touching the gold connectors or any exposed circuitry.
- If the card doesn’t come out easily, double-check that the latch is fully released and no screws or cables are still attached.
Step 8: Store or Replace the Graphics Card
- If you’re replacing the graphics card:
- Install the new GPU by aligning it with the PCIe slot and gently pressing it down until the latch clicks.
- Reattach the power cables and screws, then close the case.
- If you’re storing the old card:
- Place it in an antistatic bag and store it in a safe, dry place.
Additional Tips
- Check Compatibility: Ensure your new graphics card is compatible with your motherboard and power supply.
- Clean the Slot: Use compressed air to clean the PCIe slot before installing a new GPU.
- Test Before Closing the Case: Power on the system to ensure the new card is recognized and functioning before securing the case.
Conclusion
Removing a graphics card is a straightforward process if done carefully and methodically. By following these steps, you can safely remove your old GPU and install a new one without any issues. Proper handling and attention to detail are key to ensuring your hardware remains in excellent condition.