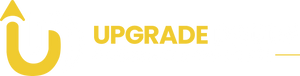How to Optimize Your SSD for Maximum Performance
Solid-state drives (SSDs) have revolutionized computing by offering faster boot times, improved file access speeds, and enhanced system performance compared to traditional HDDs. However, to get the most out of your SSD, proper optimization is essential.
In this guide, we’ll cover the best SSD optimization tips to improve speed, longevity, and overall efficiency. Whether you’re using Windows 10 or Windows 11, these SSD optimization tips will help you maintain peak performance.
Why SSD Optimization Matters
SSDs offer significant speed advantages over HDDs, but poor configuration and improper usage can lead to performance degradation over time. Optimizing your SSD helps:
✔ Increase read/write speeds
✔ Extend SSD lifespan
✔ Reduce unnecessary wear and tear
✔ Improve system responsiveness
Follow these SSD optimization tips to keep your SSD running efficiently.
Enable TRIM for Better Performance
TRIM is a command that helps the SSD manage unused space efficiently by automatically clearing deleted data blocks. Without TRIM, your SSD can slow down as files accumulate.
How to Check and Enable TRIM on Windows
- Open Command Prompt (
Win + R, typecmd, press Enter). - Type the following command and press Enter:
fsutil behavior query DisableDeleteNotify - If the output is:
-
0– TRIM is already enabled. ✅ -
1– TRIM is disabled. ❌
-
Enable TRIM if It’s Disabled
If TRIM is disabled, enable it using:
fsutil behavior set DisableDeleteNotify 0✔ TRIM ensures your SSD maintains high speeds over time.
Disable Disk Defragmentation for SSDs
Defragmentation is useful for HDDs but harmful for SSDs. Since SSDs store data differently, defragmenting them causes unnecessary wear without improving performance.
How to Disable Defragmentation in Windows:
- Open Start Menu → Search for Defragment and Optimize Drives.
- Select your SSD drive and click Change Settings.
- Uncheck Run on a schedule and click OK.
✔ This prevents unnecessary writes and extends your SSD’s lifespan.
Enable AHCI Mode in BIOS
Advanced Host Controller Interface (AHCI) mode improves SSD communication with the system, boosting performance.
Check If AHCI Mode is Enabled:
- Press
Win + Xand select Device Manager. - Expand IDE ATA/ATAPI controllers.
- If you see AHCI Controller, it’s already enabled.
Enable AHCI Mode in BIOS (If Disabled)
- Restart your PC and enter BIOS (
F2,F10, orDELkey during boot). - Find the SATA Configuration section.
- Change mode from IDE to AHCI.
- Save changes and restart your PC.
✔ AHCI mode enhances SSD speed and efficiency.
Adjust Page File Settings for SSD Optimization
The page file (virtual memory) helps Windows handle memory usage, but excessive writes can impact SSD lifespan.
Optimize Page File Usage:
-
Press
Win + R, typesysdm.cpl, and press Enter. - Go to the Advanced tab → Click Settings under Performance.
- Navigate to Advanced → Click Change under Virtual Memory.
-
Select your SSD, choose Custom size, and set:
- Initial Size: 1024 MB
- Maximum Size: 4096 MB
- Click Set → OK → Restart your PC.
✔ This reduces SSD wear while maintaining smooth performance.
Disable Windows Search Indexing for SSDs
Windows search indexing speeds up file searches, but it also writes data continuously—unnecessary for SSDs, which are already fast.
How to Disable Indexing:
-
Press
Win + R, typeservices.msc, and press Enter. - Find Windows Search and double-click it.
- Change Startup type to Disabled.
- Click Stop, then Apply → OK.
✔ Disabling indexing reduces SSD write cycles and improves efficiency.
Enable High-Performance Power Mode
Windows Balanced Power Mode may limit SSD performance to save power. Enabling High-Performance Mode allows faster SSD read/write speeds.
How to Enable High-Performance Mode:
- Open Control Panel (
Win + R, typecontrol, press Enter). - Go to Power Options.
- Select High Performance mode.
✔ This ensures your SSD runs at maximum speed.
Keep Your SSD Firmware Updated
Manufacturers release SSD firmware updates to improve speed, stability, and bug fixes.
How to Check for SSD Firmware Updates:
- Visit your SSD manufacturer’s website (Samsung, Western Digital, Crucial, Kingston, etc.).
- Download their SSD management software (e.g., Samsung Magician, Crucial Storage Executive).
- Check for firmware updates and install if available.
✔ Updating SSD firmware improves speed, security, and longevity.
Free Up SSD Space Regularly
Overloaded SSDs slow down, so keeping at least 10-20% free space improves performance.
Best Ways to Free Up Space:
-
Run Disk Cleanup (
Win + R, typecleanmgr, press Enter). - Delete unused files & programs.
- Move large files to external storage.
✔ A clean SSD runs faster and lasts longer.
Use an SSD Optimization Tool
Many SSD brands offer optimization software to fine-tune settings.
Best SSD Optimization Tools:
- Samsung Magician (Samsung SSDs)
- Crucial Storage Executive (Crucial SSDs)
- WD Dashboard (Western Digital SSDs)
- Kingston SSD Manager (Kingston SSDs)
✔ These tools help monitor health, enable TRIM, and optimize settings.
Conclusion
By following these SSD optimization tips, you can maximize speed, efficiency, and lifespan. Whether you’re using Windows 10 or 11, these steps ensure your SSD performs at its best.
Final SSD Optimization Checklist:
✅ Enable TRIM for data management.
✅ Disable disk defragmentation to prevent unnecessary writes.
✅ Enable AHCI Mode in BIOS.
✅ Optimize the Page File to reduce SSD wear.
✅ Disable Windows search indexing for better efficiency.
✅ Enable High-Performance Mode to maximize speed.
✅ Update SSD firmware regularly.
✅ Keep at least 10-20% free space for optimal performance.
With these SSD optimization tips, your system will run faster, smoother, and more efficiently