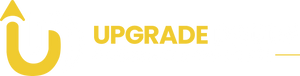How To Change Screen Resolution After Getting New Graphics Card
Upgrading to a new graphics card can significantly enhance your system’s performance, offering better graphics, higher frame rates, and support for higher resolutions. However, after installing the new GPU, you may need to adjust your screen resolution to fully utilize its capabilities. Here’s a step-by-step guide on how to change your screen resolution and optimize your display settings.
1. Why You May Need to Change Screen Resolution
After installing a new graphics card, your system might default to a lower resolution or fail to detect your monitor’s optimal resolution. This can happen due to:
- Default settings applied after GPU installation.
- Missing or outdated drivers.
- Compatibility issues between your monitor and the new GPU.
Changing the screen resolution ensures you’re getting the best visual experience your hardware can offer.
2. Preparation: Install the Latest Drivers
Before adjusting the resolution, ensure your graphics card is running on the latest drivers:
- NVIDIA Users: Download and install drivers from the NVIDIA Driver Download page.
- AMD Users: Visit the AMD Drivers & Support page.
- Intel Users: Head to the Intel Driver & Support Assistant.
Updating your drivers ensures compatibility and unlocks all resolution options supported by your GPU and monitor.
3. How to Change Screen Resolution on Windows
Step 1: Access Display Settings
- Right-click on your desktop and select Display settings.
- Scroll down to the Display resolution section.
Step 2: Select Your Preferred Resolution
- Click the drop-down menu under Display resolution.
- Choose the recommended resolution (usually marked as (Recommended)).
- If you prefer a different resolution, select one that matches your display needs (e.g., 1440p or 4K).
Step 3: Apply the Settings
- Click Apply.
- A prompt will appear asking if you want to keep the new resolution. Click Keep changes to confirm.
4. How to Change Screen Resolution on macOS
- Open System Preferences from the Apple menu.
- Click on Displays.
- Select the Scaled option under the Resolution section.
- Choose your desired resolution from the list.
5. Using Graphics Control Panels
NVIDIA Control Panel
- Right-click on your desktop and select NVIDIA Control Panel.
- Under Display, select Change resolution.
- Choose the desired resolution and refresh rate, then click Apply.
AMD Radeon Software
- Right-click on your desktop and select AMD Radeon Software.
- Go to the Display tab.
- Adjust the resolution under the Custom Resolutions section.
Intel Graphics Command Center
- Right-click on your desktop and select Intel Graphics Command Center.
- Navigate to the Display section.
- Select your resolution and click Apply.
6. Troubleshooting Common Issues
Resolution Not Available
- Ensure your monitor supports the desired resolution.
- Update your monitor’s drivers.
- Check that your connection uses a high-quality cable (e.g., HDMI 2.0, DisplayPort).
Screen Flickering or Blurry Text
- Verify that the refresh rate matches your monitor’s capabilities.
- Ensure scaling settings are appropriately configured under Display settings.
Black Screen After Changing Resolution
- Wait for the system to revert to the previous resolution automatically.
- Try a lower resolution or different refresh rate.
Conclusion
Changing your screen resolution after installing a new graphics card is a simple but essential step to optimize your display. By updating your drivers, accessing the appropriate settings, and troubleshooting any issues, you can fully enjoy the enhanced capabilities of your new GPU. Whether you’re gaming, working, or watching movies, the right resolution ensures a crisp and immersive visual experience.
Bonus Tip:
For the best experience, pair your new graphics card with a monitor that supports higher resolutions and refresh rates, ensuring you unlock the full potential of your upgraded setup.