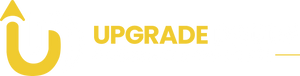How to Overclock Your Graphics Card: A Step-by-Step Guide
Overclocking your graphics card (GPU) can unlock its full potential, providing improved performance in gaming, video editing, and other GPU-intensive tasks. However, overclocking requires a careful balance of pushing your hardware limits while maintaining stability and temperature control. This guide will walk you through the basics of overclocking and provide actionable steps to safely boost your GPU's performance.
1. What is Overclocking?
Overclocking involves increasing the GPU’s clock speed and memory frequency beyond the manufacturer’s default settings. This enhances the GPU’s ability to process data faster, leading to better performance in games and other graphical tasks. However, it can also lead to increased power consumption and heat, which is why proper cooling and testing are essential.
2. Preparation Before Overclocking
Check Your GPU’s Capabilities
Not all GPUs overclock the same. Higher-end models generally have more overclocking headroom. Use tools like GPU-Z to check your card’s specs.
Ensure Proper Cooling
Overclocking generates extra heat, so adequate cooling is essential. Make sure your PC case has good airflow and consider upgrading your GPU cooler if necessary.
Update GPU Drivers
Ensure your graphics drivers are up-to-date to avoid stability issues during and after overclocking.
3. Tools You’ll Need
Several tools are available to help with overclocking:
- MSI Afterburner: One of the most popular tools for adjusting GPU settings and monitoring performance.
- GPU-Z: Provides detailed GPU information.
- FurMark or 3DMark: Stress testing tools to ensure stability and measure performance gains.
4. Steps to Overclock Your GPU
Step 1: Install and Launch MSI Afterburner
Download and install MSI Afterburner. This tool will allow you to adjust the core clock, memory clock, and power limit.
Step 2: Increase the Power Limit
Raise the power limit to its maximum value to allow your GPU to draw more power for overclocking. This won’t immediately increase performance but will provide headroom for further adjustments.
Step 3: Adjust the Core Clock
Begin by increasing the core clock speed in small increments (e.g., +10 to +20 MHz). Apply the changes and monitor your system for stability using a stress test like FurMark or 3DMark. If no crashes occur, continue to increase in small steps.
Step 4: Adjust the Memory Clock
After stabilizing the core clock, move on to the memory clock. Similarly, increase it in small increments and stress test for stability. Memory overclocking can improve performance in texture-heavy games.
Step 5: Monitor Temperatures
Keep an eye on your GPU temperature using MSI Afterburner or another monitoring tool. Ideally, the temperature should remain below 85°C during stress tests.
Step 6: Fine-Tune for Stability
If your system crashes or displays artifacts (visual glitches), dial back the core or memory clock slightly and retest. Stability is key for consistent performance.
5. Testing and Benchmarking
Once you’ve achieved a stable overclock, run benchmarks and test your favorite games to measure performance gains. Tools like 3DMark will provide a detailed score and comparison against default settings.
6. Risks and Precautions
While overclocking is generally safe when done correctly, it does come with risks:
- Increased Heat and Wear: Prolonged high temperatures can reduce the lifespan of your GPU.
- System Instability: An unstable overclock may cause crashes or artifacts.
- Potential for Void Warranty: Some manufacturers may void your warranty if overclocking damages your GPU.
To minimize risks, always monitor your GPU’s temperature and performance, and revert to default settings if you encounter persistent issues.
Conclusion
Overclocking your graphics card can significantly improve performance, giving you an edge in gaming and demanding applications. By following the steps outlined in this guide, you can safely push your GPU to its limits while maintaining stability. Just remember to proceed cautiously, monitor temperatures, and test thoroughly to enjoy the full benefits of your overclocked GPU.
Bonus Tips:
- Save your stable overclock profile in MSI Afterburner for easy application.
- Reapply overclocking settings after driver updates, as they may reset GPU settings.