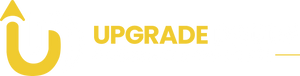How to Check What Graphics Card You Have: A Quick Guide
Whether you're gaming, video editing, or troubleshooting, knowing what graphics card (GPU) is installed on your computer can be critical. From high-end gaming rigs to modest laptops, this guide will show you how to quickly identify the graphics card in your system, using built-in tools on Windows or third-party software.
1. Using Device Manager
The easiest and most common method to check your GPU is through the Device Manager on Windows. Here’s how:
- Step 1: Open the Start Menu and type "Device Manager".
- Step 2: In Device Manager, expand the “Display Adapters” section.
- Step 3: Your GPU will be listed here. Double-clicking it will provide more detailed information, such as the device's driver and status.
2. Checking via Task Manager
Another simple method is through the Task Manager, which provides a performance-based view of your GPU:
- Step 1: Right-click the taskbar and select “Task Manager.”
- Step 2: Click on the Performance tab.
- Step 3: On the left side, select GPU, where you’ll see details about the graphics card(s) installed.
3. Advanced Method: Using Third-Party Tools
If you want more detailed specs, consider using free third-party software such as GPU-Z or HWiNFO. These tools will give you in-depth information about your GPU, including clock speeds, memory, and detailed model information:
- GPU-Z: This lightweight tool scans your system and provides comprehensive details on your graphics card, including the exact model and manufacturer.
4. Checking Through System Information
For those using Windows 10 or 11, the System Information tool is another quick option:
-
Step 1: Press
Windows + Rto open the Run dialog box, then typemsinfo32. - Step 2: Navigate to the Components section and click on Display. This will list the installed GPU, along with technical details.
Conclusion
Whether you're upgrading your system or troubleshooting performance issues, identifying your graphics card is essential. Using any of the methods above will provide you with the exact details you need to ensure your system runs at its best.