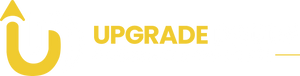How to Clone Your Hard Drive to an SSD Without Losing Data
Upgrading to an SSD is one of the best ways to speed up your PC or laptop. But one major concern users often have is: “Will I lose my data?” The good news is — you don’t have to.
In this guide, we’ll walk you through how to clone your existing hard drive (HDD) to a new SSD without losing your files, apps, or system settings. Whether you're upgrading for performance or replacing a failing drive, cloning makes the transition seamless and stress-free.
What is Cloning a Hard Drive?
Cloning means creating an exact copy of your entire drive — including the operating system, partitions, installed programs, settings, and files — onto another drive (in this case, your new SSD). Once done, you can simply boot from the SSD as if nothing changed.
What You’ll Need
-
Your current hard drive (source)
-
New SSD (target) – e.g., Samsung 870 QVO 8TB SSD
-
SATA-to-USB adapter (for laptops or systems without a second drive bay)
-
Disk cloning software – e.g., Macrium Reflect (Free), Acronis True Image, or EaseUS Todo Backup
-
A bit of patience — cloning can take 30 mins to several hours depending on drive size.
Step-by-Step: How to Clone Your Hard Drive to SSD
Step 1: Back Up Your Data
While cloning is safe, it's always smart to create a backup just in case anything goes wrong.
Step 2: Install the SSD
-
If you're on a desktop, connect the SSD via SATA and power cables.
-
If you're on a laptop, use a SATA-to-USB cable to connect the SSD externally.
Step 3: Download and Install Cloning Software
-
We recommend Macrium Reflect Free for beginners.
-
Install the software and launch it.
Step 4: Select Your Source and Destination Drives
-
Choose your current HDD as the source.
-
Select the SSD as the destination.
-
Make sure to clone all partitions, especially the boot and system reserved ones.
Step 5: Start the Cloning Process
-
Confirm your selections and begin the cloning.
-
The process may take anywhere from 30 minutes to 2–3 hours based on drive size and connection speed.
Step 6: Boot from the SSD
-
Shut down your computer.
-
If your SSD is internal, remove the old HDD or set the SSD as the first boot device in BIOS.
-
If external, replace the internal HDD with your SSD.
-
Power on your PC — it should boot just like before, but much faster!
⚠️ Important Tips
-
Make sure your SSD has equal or more storage than the data on your current HDD.
-
Don’t use the PC during the cloning process to avoid errors.
-
Once cloning is successful, you can wipe and repurpose your old drive for backups or extra storage.
Recommended SSDs for Cloning (Available at UpgradeDaddy)
-
Samsung 870 QVO 8TB SATA SSD – Ideal for large capacity and reliable performance
-
Crucial T700 Gen5 NVMe SSDs – For ultimate performance and speed
-
WD Blue and SanDisk SSDs – Affordable and reliable for everyday users
Final Thoughts
Cloning your hard drive to an SSD doesn’t require advanced skills — just the right tools and a bit of care. It’s the smartest way to upgrade your system without reinstalling everything from scratch.
So if you’re looking to boost speed, reduce load times, and breathe new life into your computer, make the switch to SSD the smart way — through cloning.
Explore the best SSDs for cloning at UpgradeDaddy.com