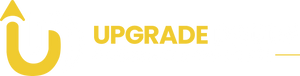How to Set Up an External Drive for PS5/Xbox Series X Storage
As next-gen games continue to grow in size, the built-in storage on your PlayStation 5 or Xbox Series X can fill up faster than you'd expect. Thankfully, both consoles support external drives to expand storage and free up space for the latest titles. But setting up an external SSD or HDD properly is key to getting the most out of your investment.
In this guide, we'll walk you through how to set up an external drive for PS5 and Xbox Series X, along with expert tips and product suggestions to optimize your gaming experience.
Why Use an External Drive for Your Console?
-
Free Up Internal Storage: Move older or backward-compatible games to external storage.
-
Faster Load Times (SSD only): External SSDs reduce loading time compared to HDDs.
-
Easy Game Management: Install, transfer, or back up games without deleting content.
Compatible Drives
PlayStation 5 Supports:
-
External HDD/SSD via USB 3.0 or higher
-
Can store PS5 games, but you must move them back to internal storage to play
-
Can play PS4 games directly from the external drive
Xbox Series X Supports:
-
External HDD/SSD via USB 3.1
-
Play Xbox One, 360, and Original Xbox games directly from external drive
-
Can store Series X/S games, but need to move them internally to run
💡 For playing next-gen titles, both consoles require internal NVMe drives or official expansion cards. However, external drives are perfect for managing older games or offloading data.
Step-by-Step Setup Guide
1. Choose the Right External Drive
We recommend:
-
SSD (e.g., LaCie Rugged Mini 2TB) for faster loading
-
HDD (e.g., Seagate Game Drive 4TB) for more affordable bulk storage
Browse external drives at UpgradeDaddy
2. Connect the Drive
-
Plug your drive into a USB-A port on the back of your console (preferred for speed/stability)
-
Avoid using USB hubs or front ports for performance reasons
3. Format the Drive
On PS5:
-
Go to Settings > Storage > USB Extended Storage
-
Select your external drive and choose Format as USB Extended Storage
On Xbox Series X:
-
When you plug in a new drive, the console will prompt you to format it
-
Choose “Games and Apps” as the content type
-
Name your drive (optional)
⚠️ Note: Formatting erases all existing data on the drive.
4. Move Games to External Drive
-
PS5: Go to Game Library > Options > Move to USB Extended Storage
-
Xbox: Select the game > Manage > Move or Copy > Choose the external drive
You can easily transfer games back when you're ready to play next-gen titles again.
Best Practices for External Game Storage
-
Use SSDs for better performance with backward-compatible games
-
Regularly back up saved data to the cloud or USB to avoid data loss
-
Keep next-gen games on the internal drive for best loading and graphic performance
-
Safely eject your drive before unplugging to prevent corruption
Recommended External Drives (Available at UpgradeDaddy)
-
LaCie Rugged Mini 2TB Portable SSD – Great for gamers on the go
-
Samsung T7 Portable SSD – High speed, secure, and sleek
-
WD My Passport SSD 1TB – Affordable and reliable for large game libraries
Final Thoughts
Using an external drive is the smartest way to manage storage on your PS5 or Xbox Series X in 2025. Whether you're a casual player or a digital library hoarder, setting up external storage keeps your system fast, responsive, and always ready for the next download.
Ready to expand your console storage?
Shop reliable external SSDs & HDDs at UpgradeDaddy.com